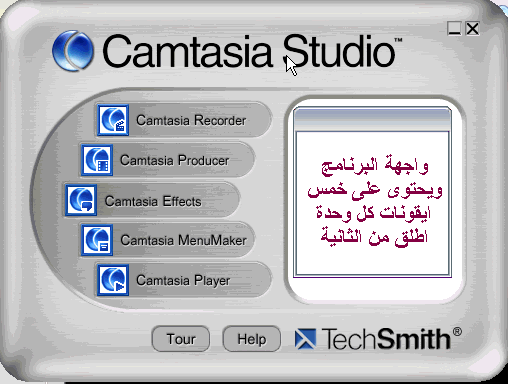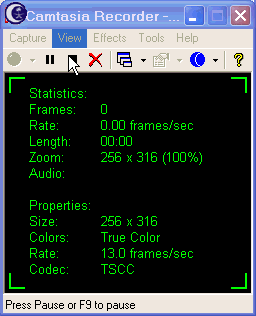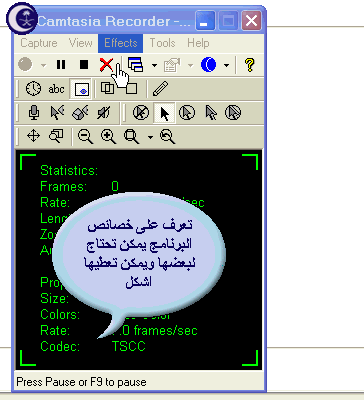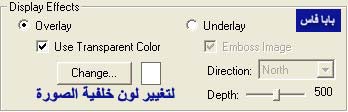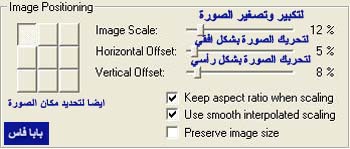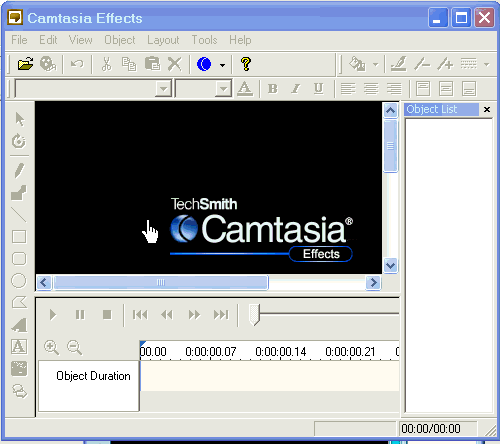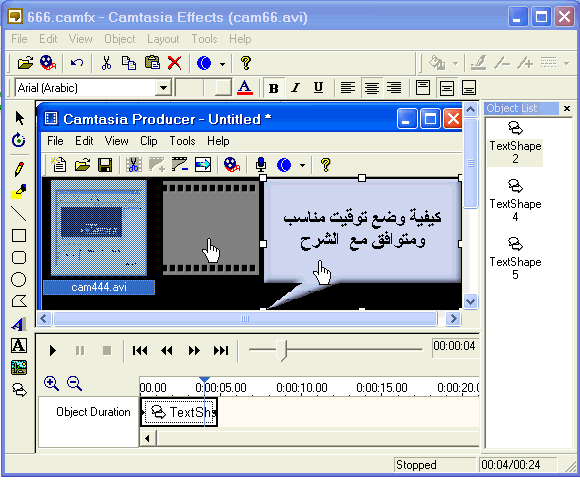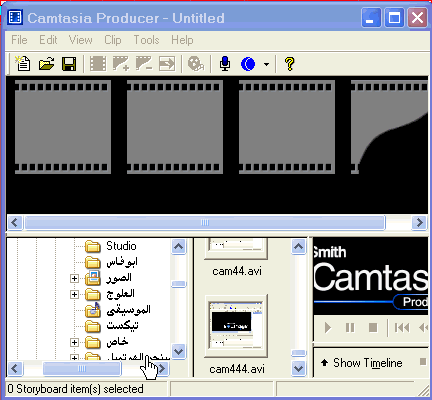|
البرنامج من أروع
البرامج في تسجيل الشروحات ويحفظها بصيغة
avi
وبعد الانتهاء من العمل يمكن حفظها بصيغة
gif
وهذه الميزة التي يبحث عنها كثيرون
والبرنامج تم شرحه باستخدام البرنامج نفسه
وتم شرح أهم خصائصه وكيفية عمل شرح لبرنامج
عن طريق 3 خطوات أساسية
الخطوات :
قم بتحميل
البرنامج من الرابط في الأعلى
ثم قم
بتنصيبه على جهازك
وستظهر لك ايقونة البرنامج الزرقاء على سطح المكتب

قم بتشغيل البرنامج وستظهر لك هذه الشاشة
أنظر إلى خصائص كل إيقونة من إيقونات البرنامج في الجهة اليمنى من الصورة
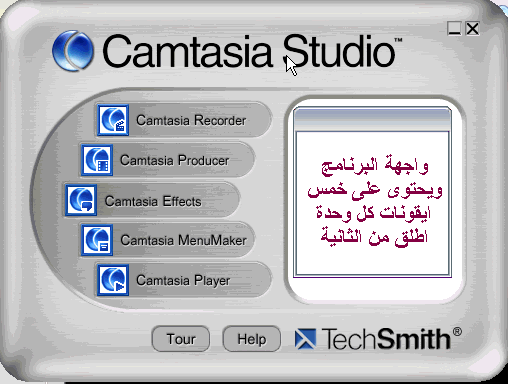
الخطوة الأولى :
أضغط
على الايقونة الأولى
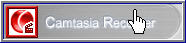
يظهر لنا البرنامج الذي
يقوم بالتسجيل
قم بإجراء التعديلات الضرورية كما هو موضح بالصورة
قبل أن تقوم بشرح البرنامج والضغط على زر التسجيل >>

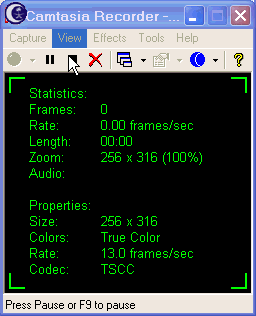
في الصورة
التالية >> استعراض سريع لبعض خصائص البرنامج
لابد أن تجرب بعضاً من هذه الخيارات فقد تستفيد من بعضها في عملك
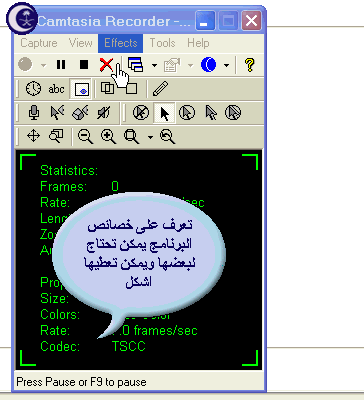
الأن يمكنك ضغط زر التسجيل 
أو بالضغط على زر F9
لبدء التسجيل ولايقافه بشكل مؤقت
ثم يمكنك الضغط مرة ثانية عليه لتكملة التسجيل وهكذا الى أن تنهي العمل في هذا
المقطع
ثم تضغط
Stop
حينها يطلب منك حفظ الملف هذا
واستخدام زر F9
من وجهة نظري
أفضل من أستخدام زر التسجيل
أو زر Pause
لأنه يتيح لك اختصار
مدة العرض وبالتالي يكون حجم الصورة أصغر
او توقيفه المؤقت

عند بدء التسجيل سوف يظهر لك مؤشر يطلب منك تحديد إطار للعمل
وهذا يختلف من شرح لآخر حسب حجم الوندو المراد شرحه
العلامة المائية :
" من الممكن تجاهل
هذه الخطوات لمن لايرغب في إدراج علامة مائية خاصة به داخل الشرح "
لاحظ اني استخدمت علامة
Watermark
عبارة عن
شعار لنادي الهلال
في
أعلى الجهة اليسرى من الصورة
كيفية إدراجها بسيط وكالتالي
7
7

يفتح لك مربع
Options اضغط
على ايقونة
Watermark

لتحديد علامتك وشعارك الخاص
أضغط على فتح مجلد واختر الصورة من مجلدات جهازك

الخيار التالي يمكنك من ازالة الخلفية من الشعار بحيث تكون الخلفية مخفية
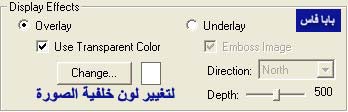
الخيارات التالية تمكنك من اختيار المكان المناسب للشعار
وكذلك بأمكانك تصغير وتكبير الشعار كما ترغب
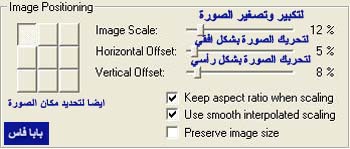
الخطوة الثانية :
أضغط على الخيار
التالي
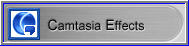
يمكننا من خلال هذا الاختيار ادراج التعليقات المناسبة
وفق الشرح الموضح بالصورتين التاليتن :
1- الصورة هذه توضح كيفية إدراج تعليق
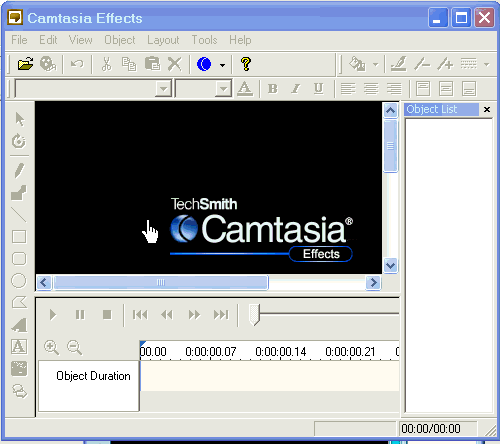
2- الصورة هذه توضح كيفية وضع التعليق في التوقيت الملائم للتسلسل الشرح
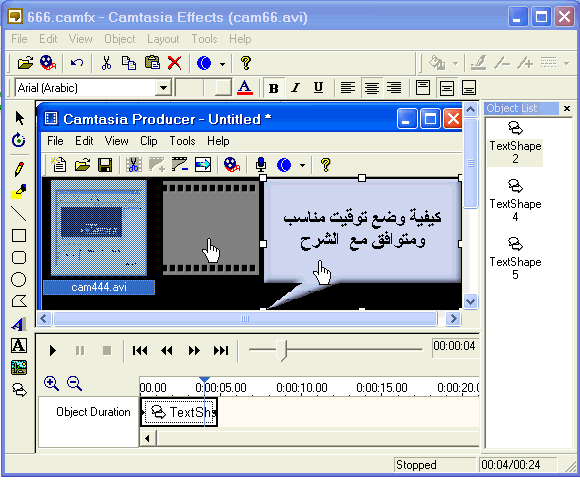
الخطوة الثالثة :
أضغط على الخيار
التالي
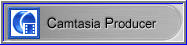
العمل اكتمل في الخطوتين السابقتين لكن الملف لازال بصيغة avi
كيف نحوله إلى صيغة صورة متحركة gif
أنظر للشرح في الصورة التالية وسترى أن الأمر في غاية البساطة
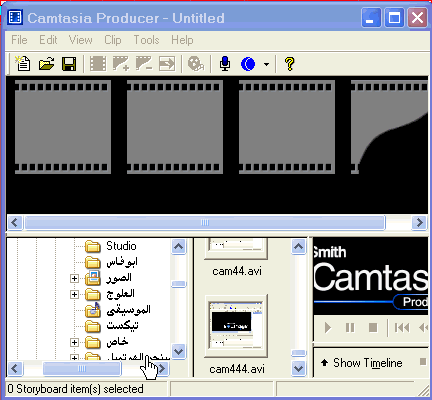
بهذا تكون أنهيت العمل والشرح
تهانينا
أما ما يخص الخيار
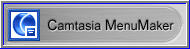
فهو خاص بعمل قوائم فيها مجموعة من القوالب الجاهزة
تخزن فيها جميع اعمالك التي قمت بها على هذا البرنامج
ولكنه لايهمنا بشكل كبير هنا
والخيار
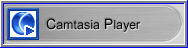
من الواضح أنه مشغل للفيديو
من خلاله تستطيع أن تستعرض ماقمت به من عمل
وفي الغالب
.. لن تحتاجه لأنه بعد انتهائك من عمل كل مقطع
سوف يقوم البرنامج تلقائياً بعرض ماانجزته
أتمنى يكون الشرح واضح وفيه فائدة

|